웹 개발 공부
VSCode 유용한 단축키
지금해냥
2023. 2. 9. 22:16
1. HTML 초기 태그 자동완성
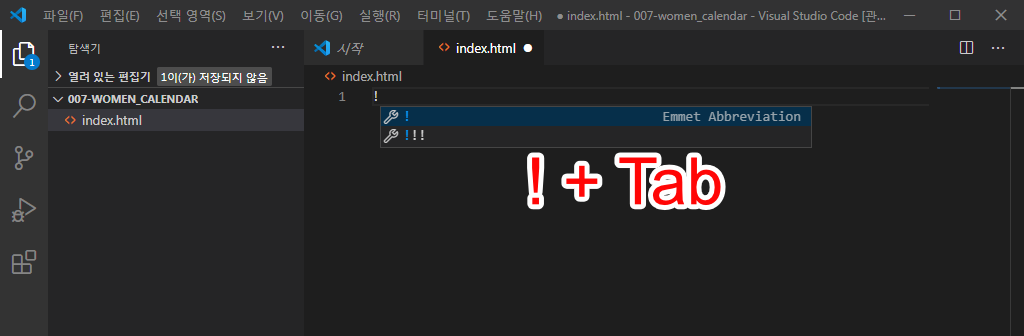
2. 에디터 기본 단축 기능 (개인적으로 많이 쓰는 단축키 ⭐ 표시 )
⭐ Ctrl + / : 주석 토글하기
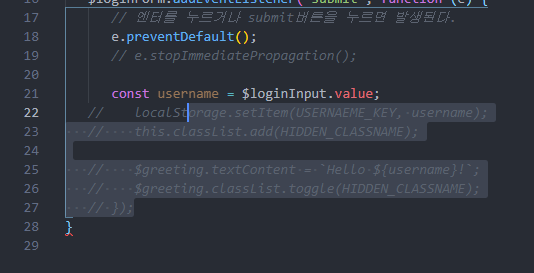
⭐ Ctrl + F : 일치하는 텍스트 찾기

Ctrl + H : 일치하는 텍스트 바꾸기

Ctrl + ,(콤마) : 설정창 열기
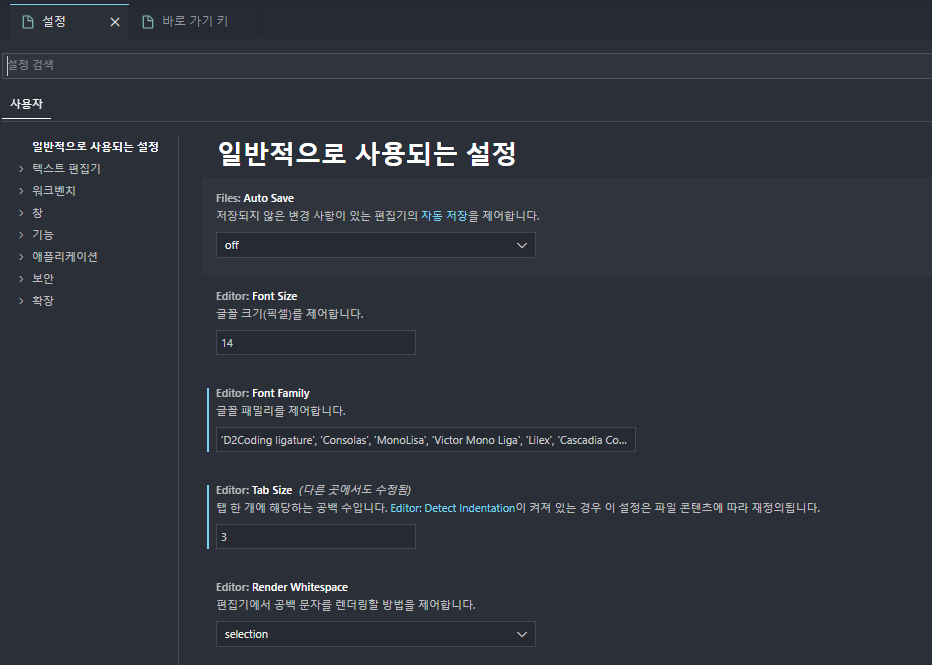
⭐ Ctrl + `(백틱) : 터미널 열기/닫기
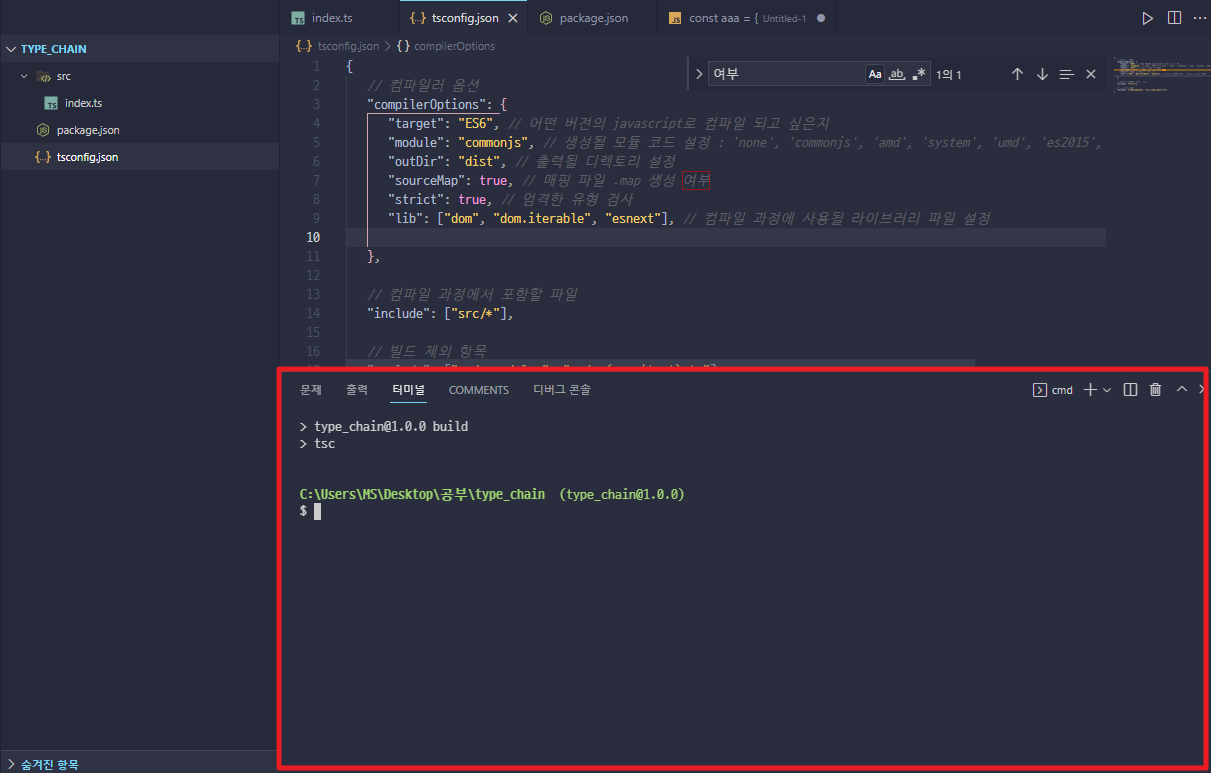
Ctrl + B : 왼쪽 탐색기 창 끄기/켜기
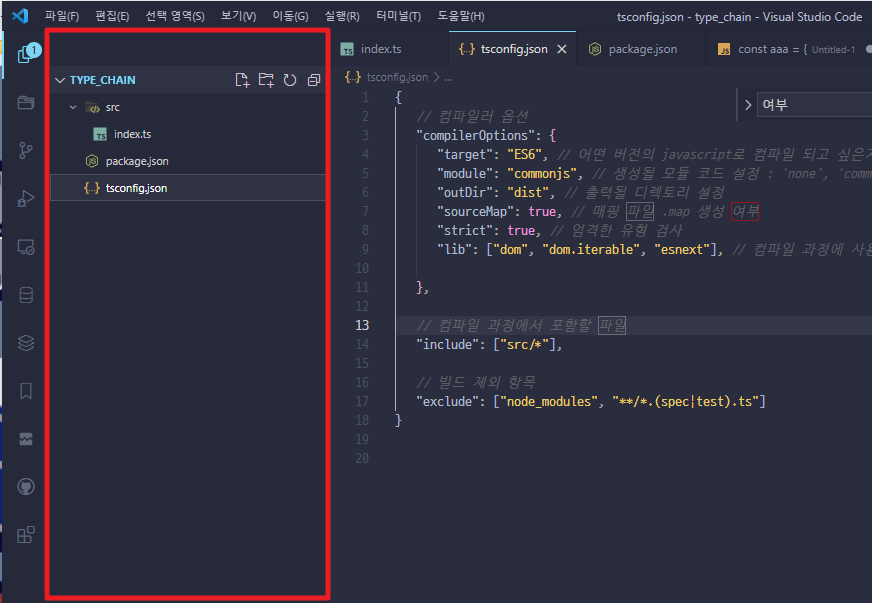
Ctrl + '+' / Ctrl + '-' : 폰트 사이즈 조절
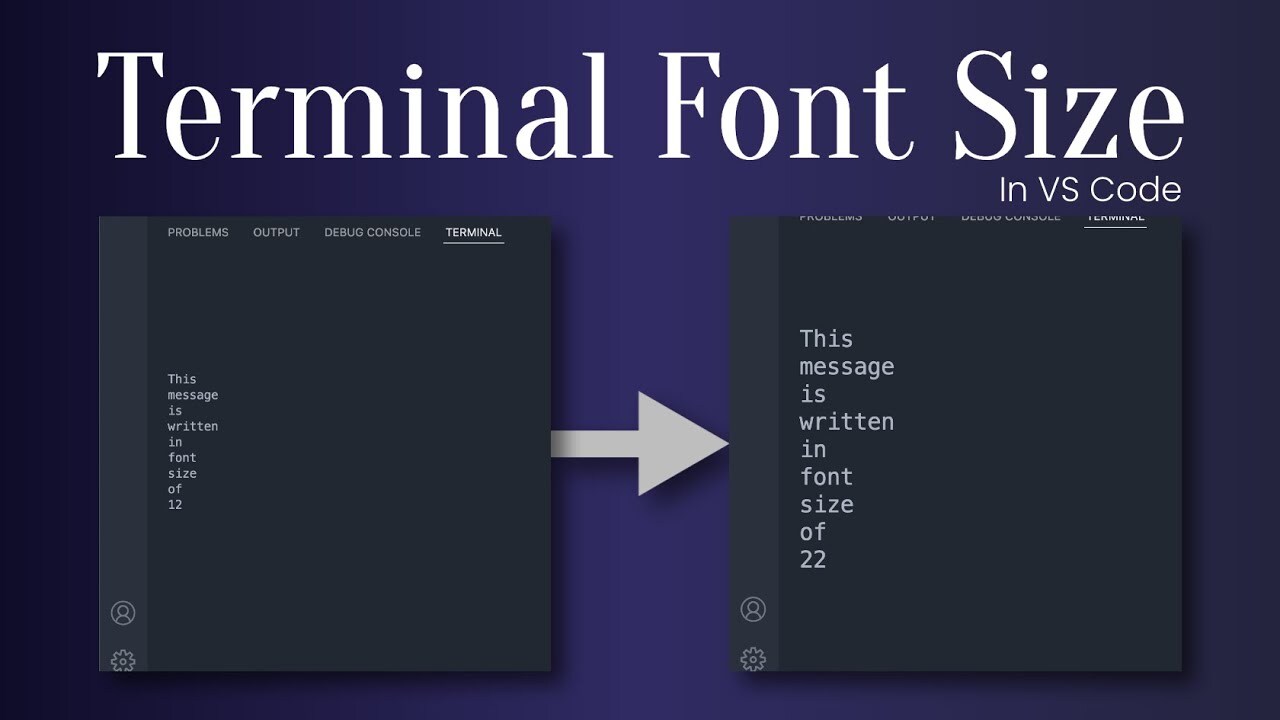
Ctrl + 1 or 2 : 좌측 또는 우측 화면으로 포커스 하기

Ctrl + Pageup / Pagedown : 열어놓은 탭 왔다갔다 하기
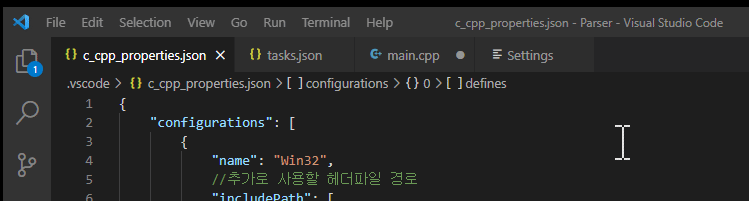
⭐⭐ Ctrl + p : 메뉴에서 찾지말고, 파일 검색해서 빠르게 파일 열기
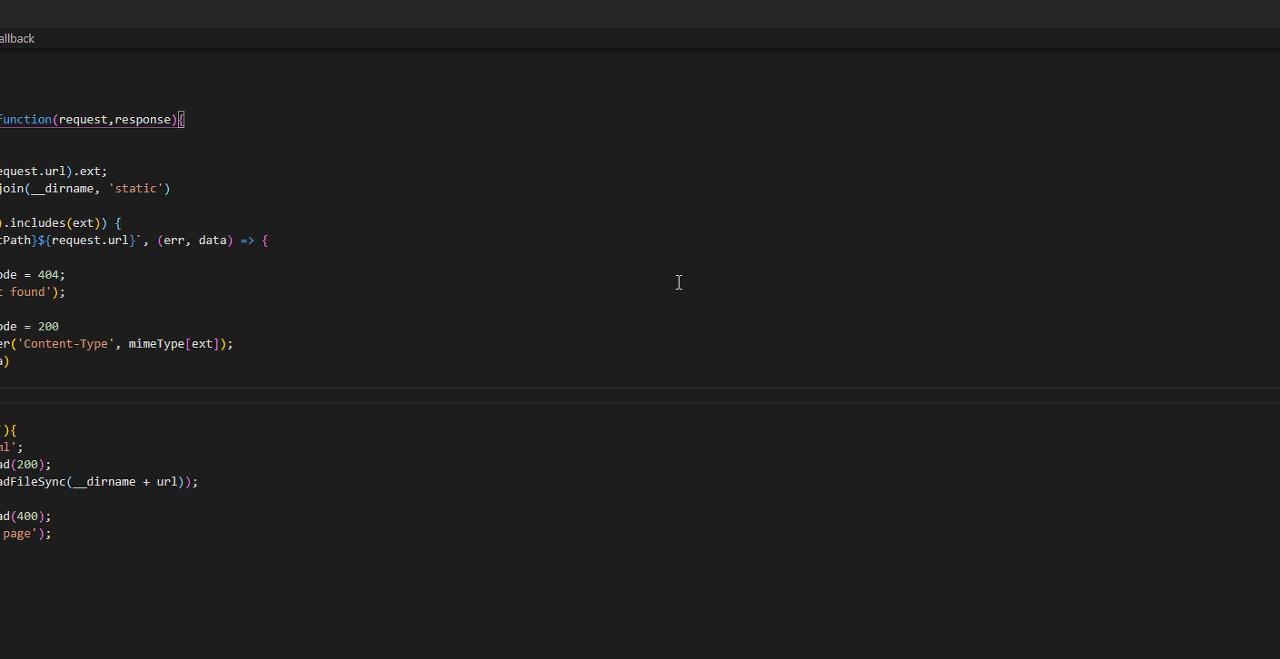
⭐ Shift + Alt + F / 전체 선책후 Ctrl + K + F : 자동 정렬
- 단축키를 누르면 자동 들여쓰기 및 스타일 포맷을 한 번에 맞출 수 있습니다.
- 매우 많이 사용되는 플러그인(plug-in)입니다.
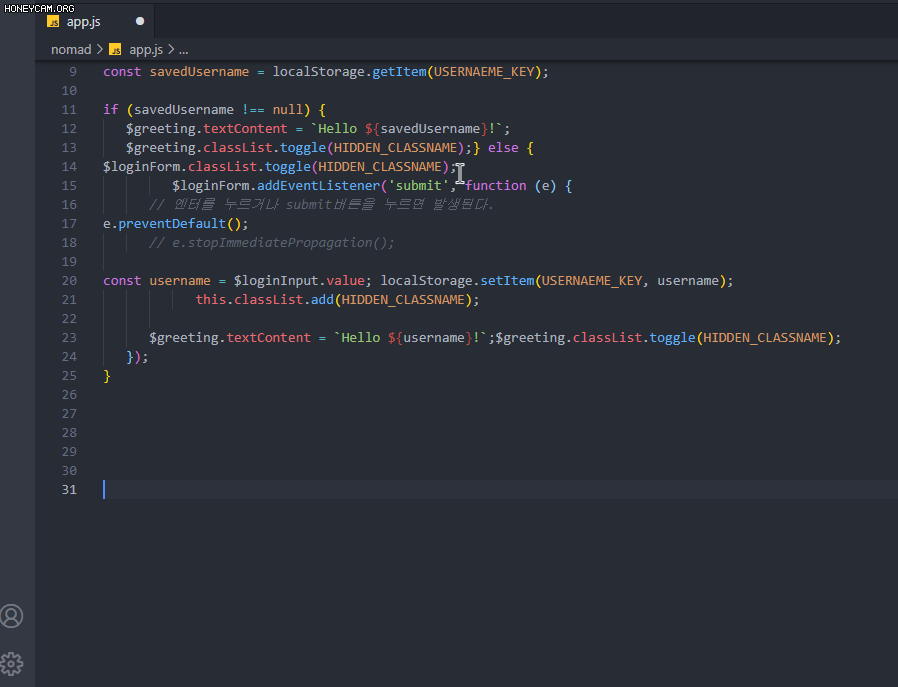
Ctrl + G : 해당 라인으로 이동하기
- 100번째 줄로 이동할 경우 100을 입력합니다
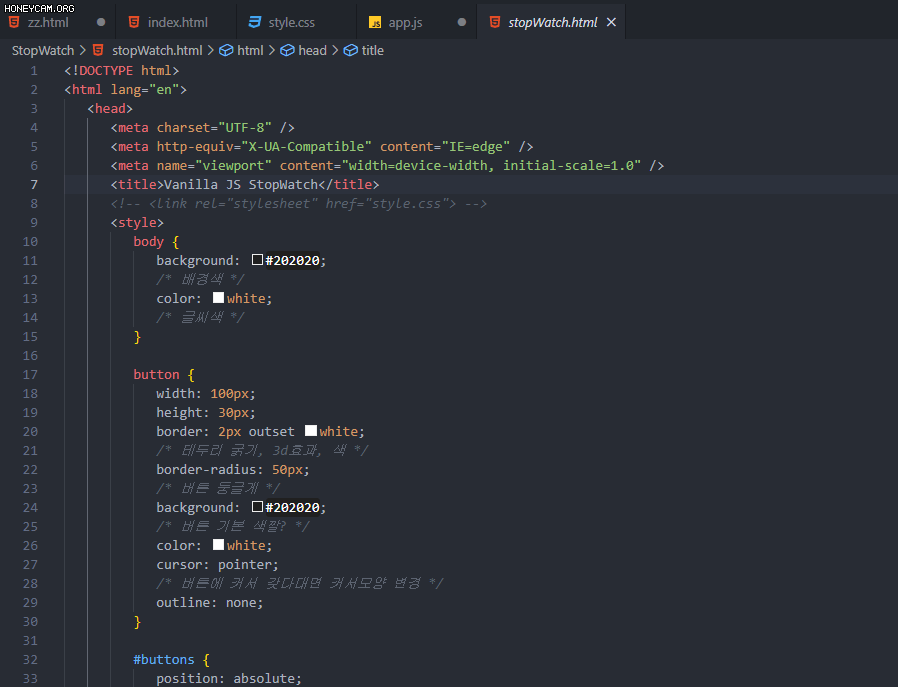
⭐⭐ Ctrl + 클릭 / F12 : 해당 함수 정의문으로 바로 이동
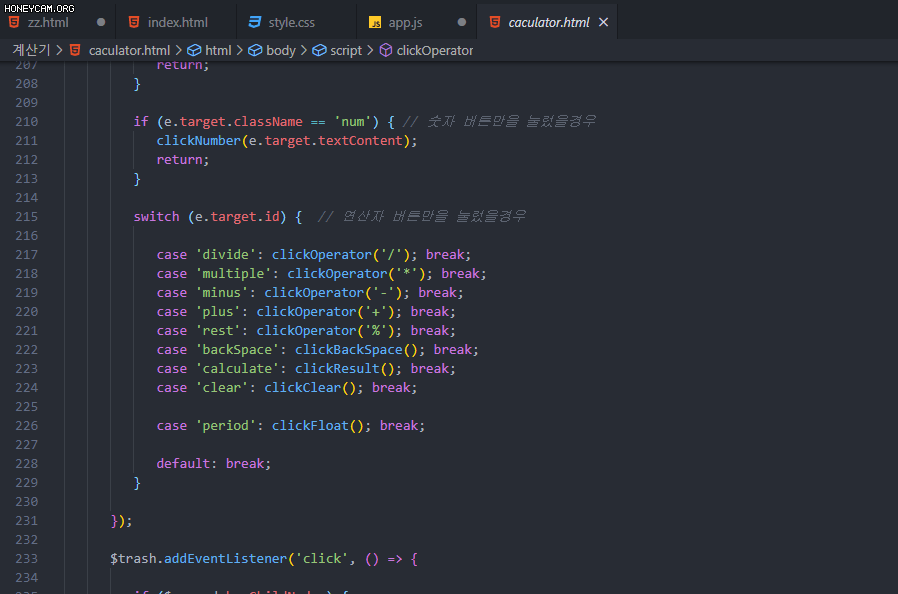
Alt + F12 : 해당 함수 정의문 엿보기
- 바로 이동하지않고 미리보기 툴바를 띄움
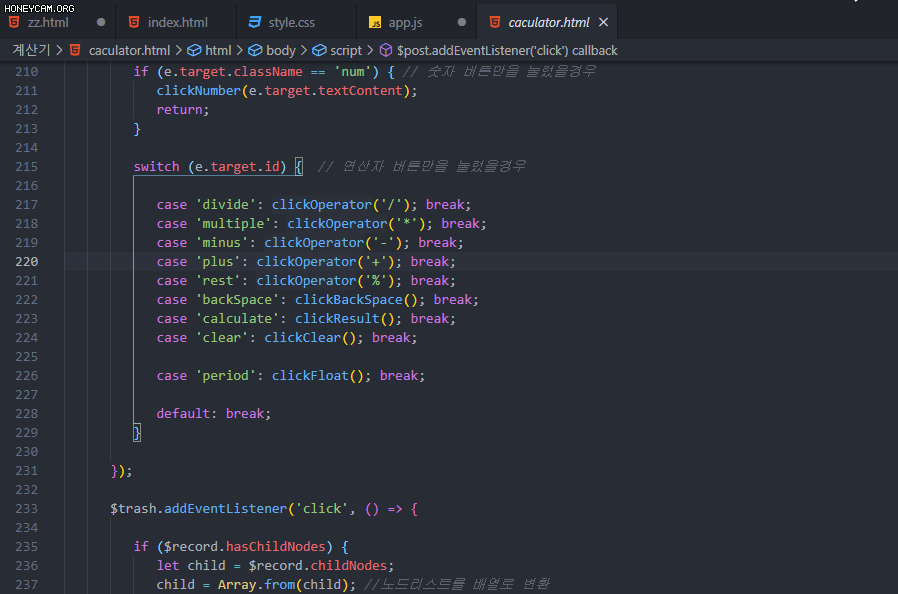
Ctrl + Shift + R : 코드를 함수나 변수로 감싸주는 기능 (리팩토링)

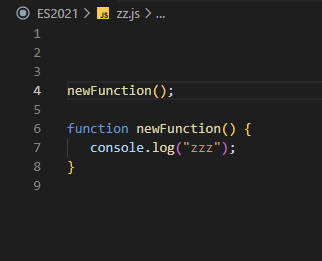
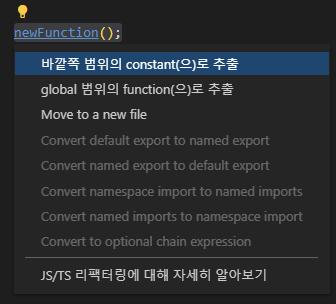
⭐ Shift + Alt + (↑, ↓) : 한줄 복사

⭐ Alt + (↑, ↓) : 한줄 이동
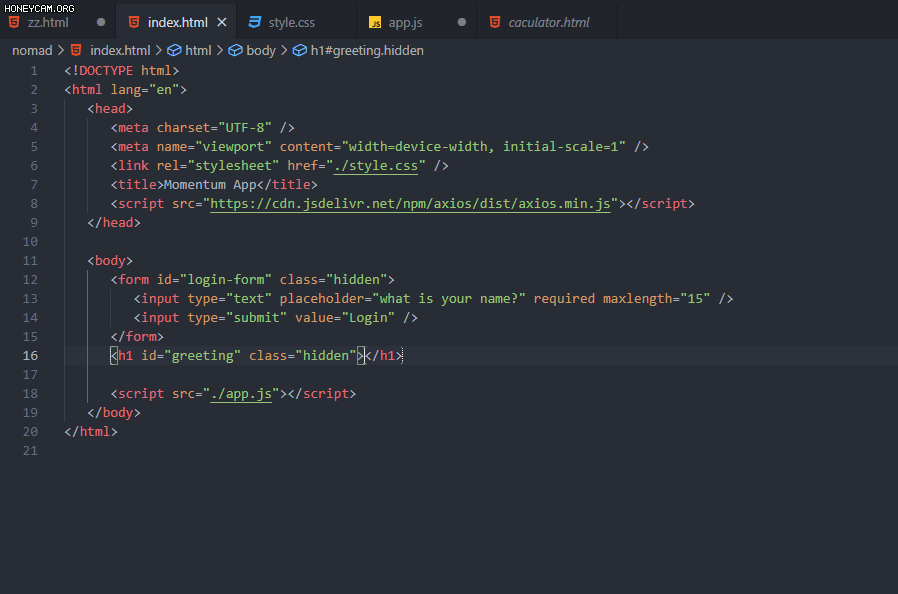
Ctrl + Shift + k / Ctrl + x : 한줄 삭제

⭐ Ctrl + L : 코드 한 라인 블록으로 묶기
- 연속으로 하면 쭉 내려가며 묶어진다.

⭐ Ctrl + D : 같은 단어 하나씩 선택 (밑으로 하나씩 선택됨)
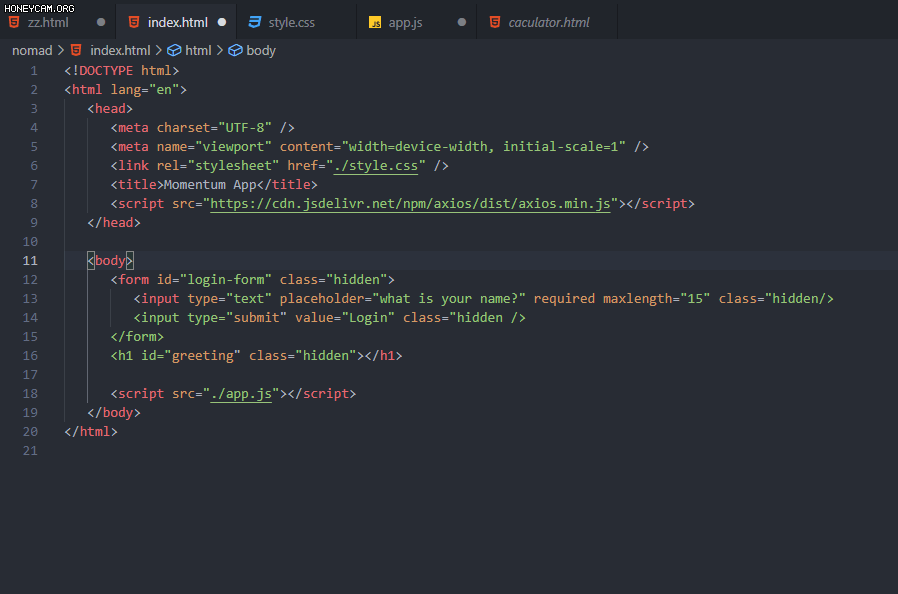
⭐ Ctrl + Shift + L : 같은단어 전체 선택

F2 : ctrl + h 눌러서 모든 단어 바꾸는 기능을 한번에 가능
- 다른 참조파일도 자동으로 다 바꿔줌

⭐ Alt + Click : 멀티 커서
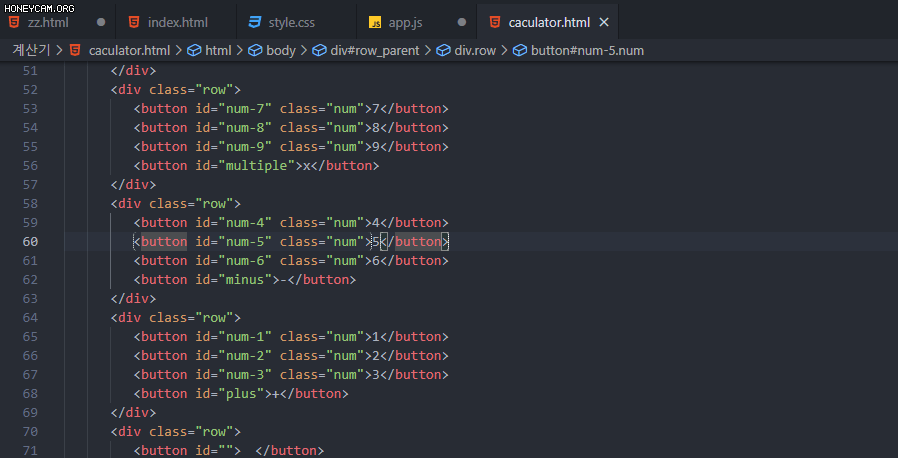
⭐ Ctrl + Alt + (↑, ↓) : 길다란 커서
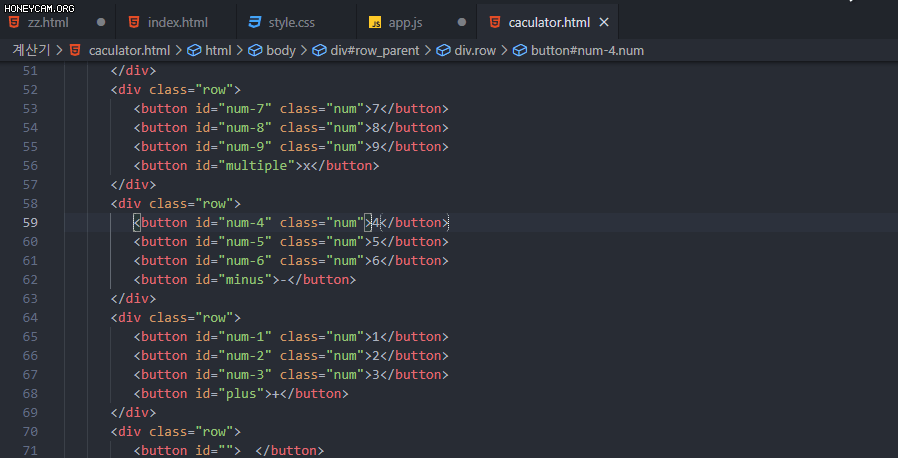
Shift + Alt + 마우스 드래그 : 자유 영역 지정
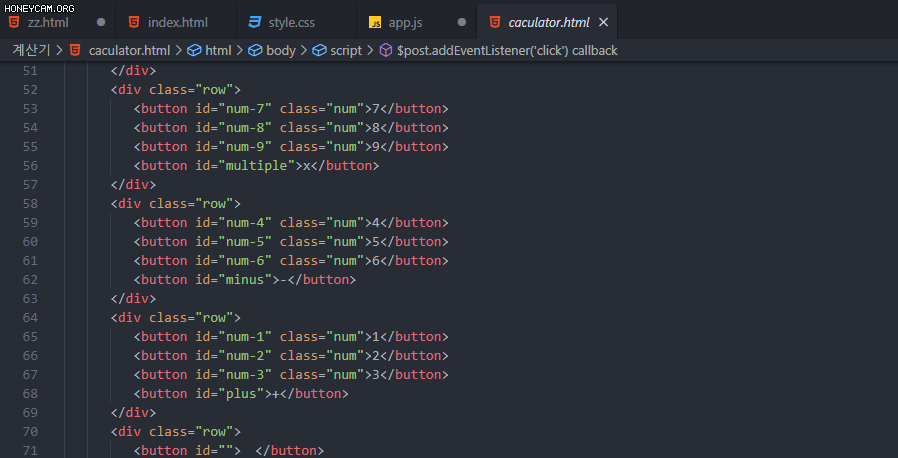
Alt + Shift + I : 드래그된 모든 줄의 끝에 커서를 모두 생성
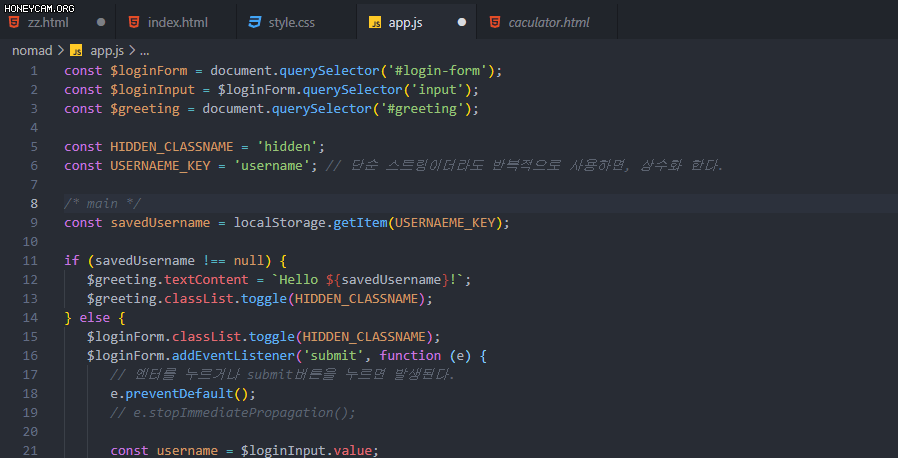
⭐ 드래그 + ( : 문자를 자동으로 괄호로 묶어준다.
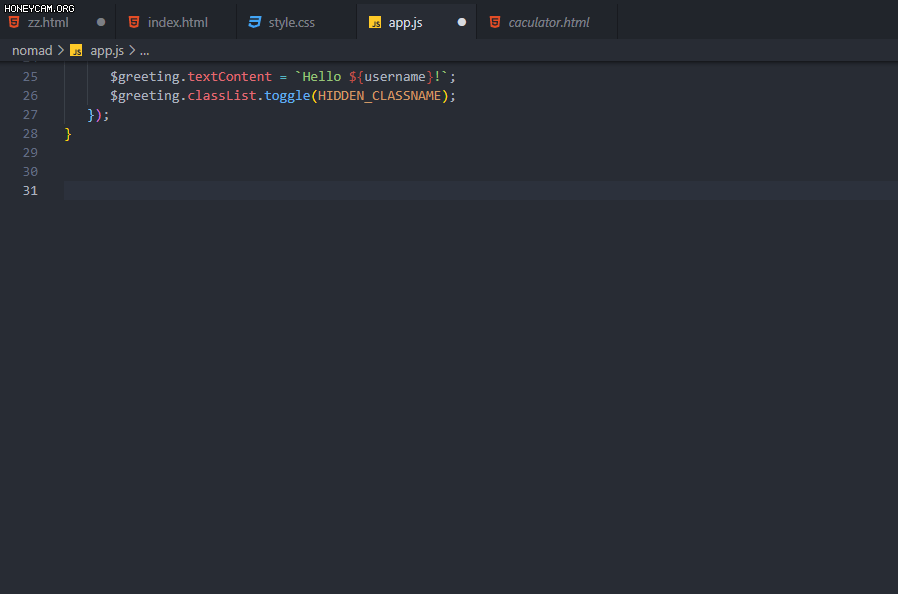
Ctrl + .(점) : 에러발생시 없는 모듈 자동으로 찾아주기 (import)
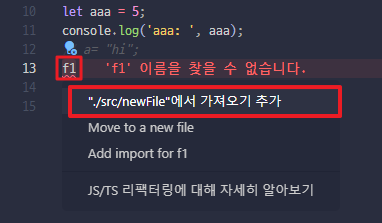
Alt + Shift + a : 블록 주석 묶기
주석으로 묶을 코드 부분을 드래그하고 단축키를 누르면 주석 처리 된다.
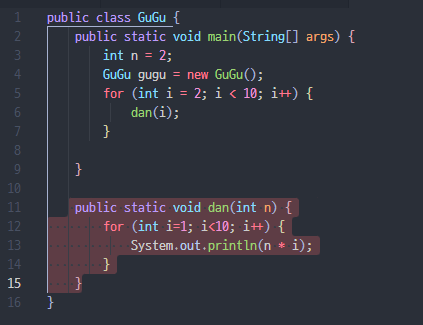
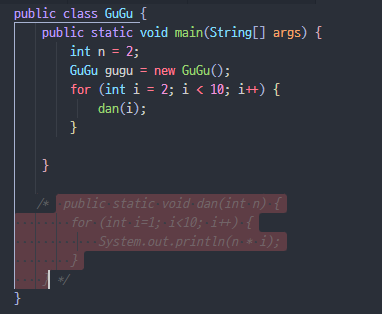
참조 :
Visual Studio Code Tutorial : https://demun.github.io/vscode-tutorial/shortcuts/
단축키 - Visual Studio Code tutorial
단축키 파일 > 기본 설정 > 바로가기 키 에서 현재 활성화된 키보드 단축키를 볼 수 있습니다 . 기본 편집 키 명령 명령 ID ctrl+X 행 삭제 (빈 선택) editor.action.clipboardCutAction ctrl+C 행 복사 (빈 선택) e
demun.github.io
[VSCode] 💽 유용한 단축키 모음 - 개발을 누구보다 빠르게
VSCode 유용한 단축키 모음 개발(코딩) 하는데 있어 적당히 타이핑하면 되지 굳이 단축키(shortcut)를 익혀야 하나 싶겠지만, 단축키를 아냐 모르냐 유무에 따라 개발 생산성 차이가 어마어마 해진다
inpa.tistory.com
LIST